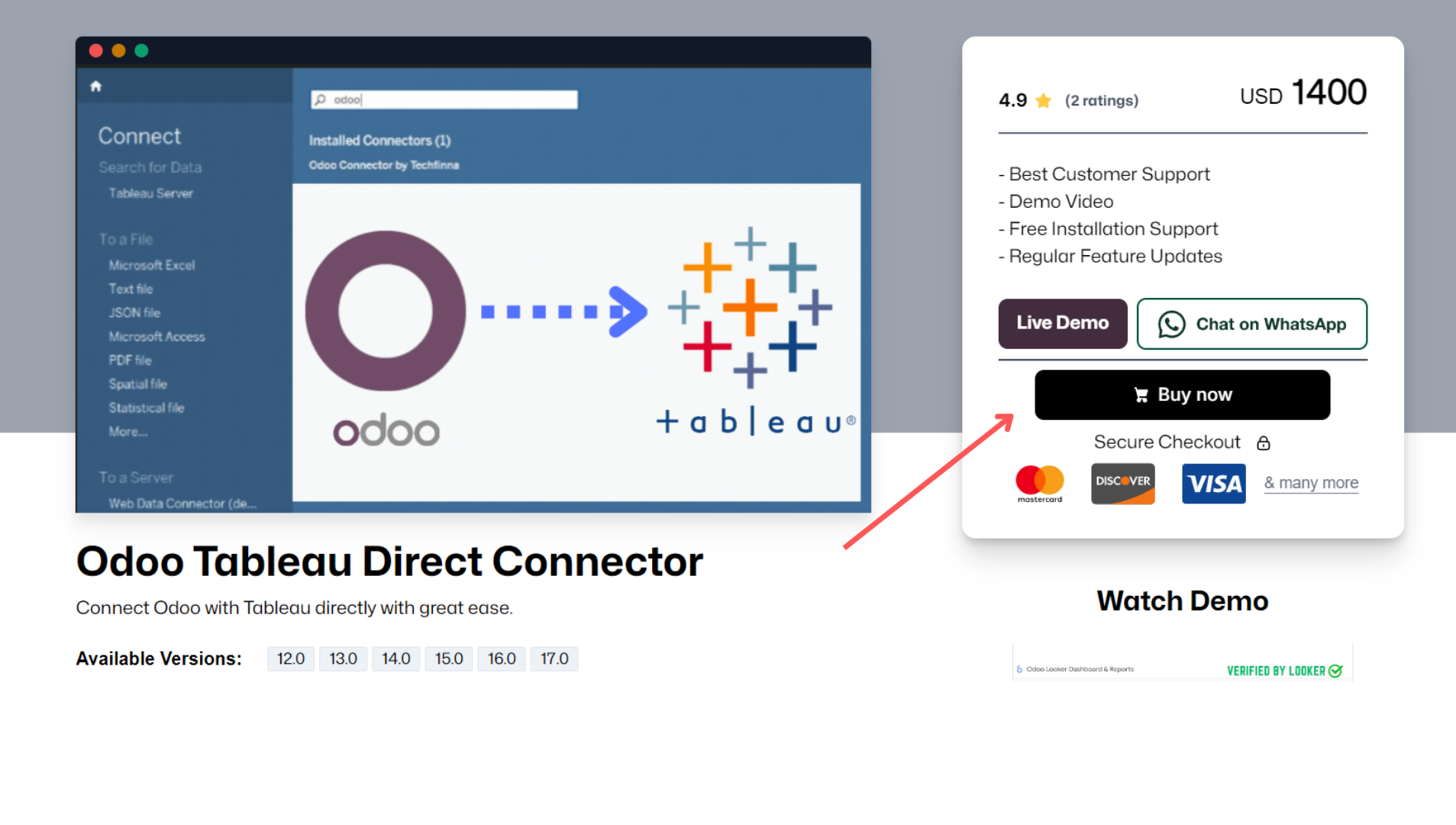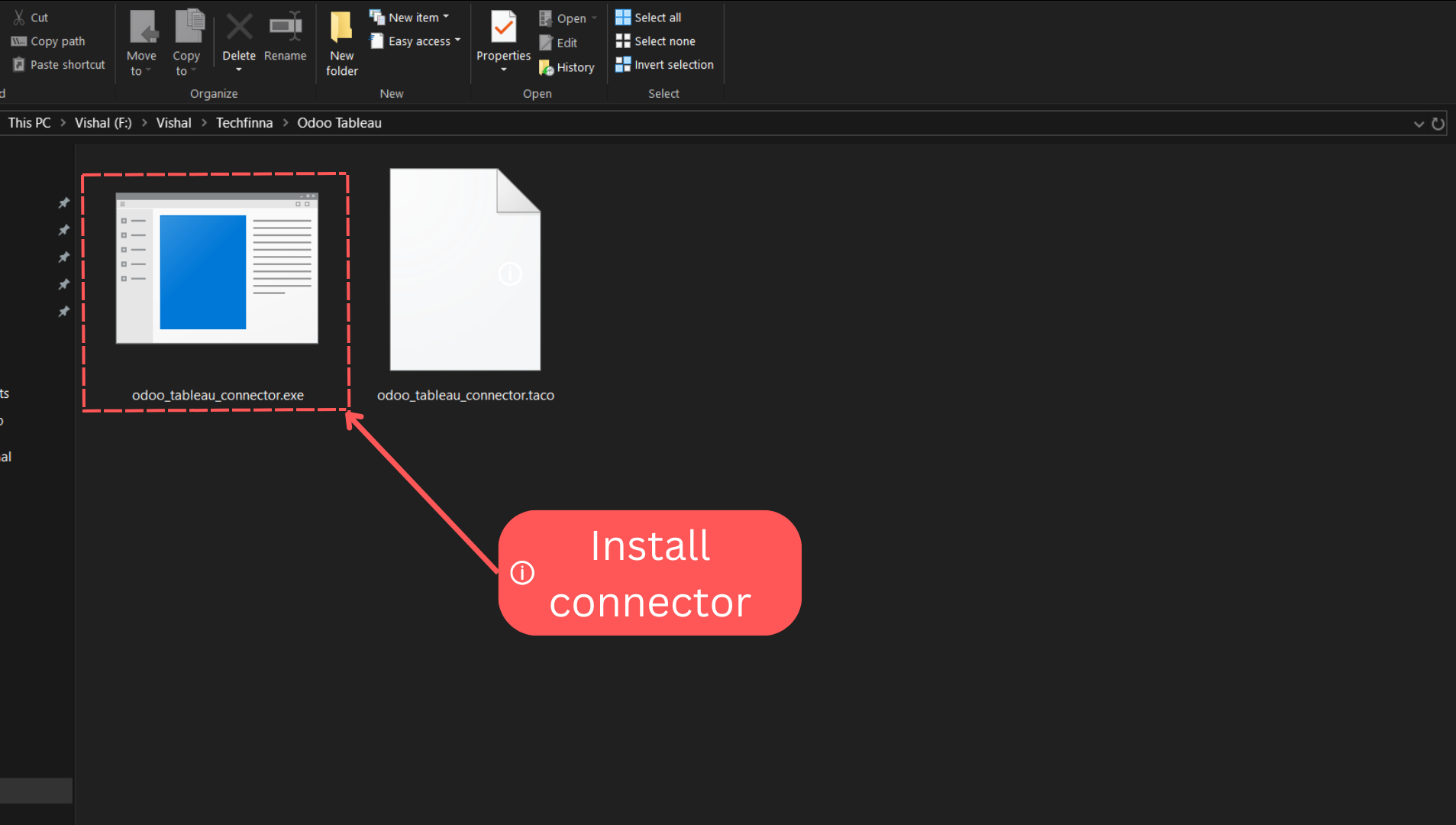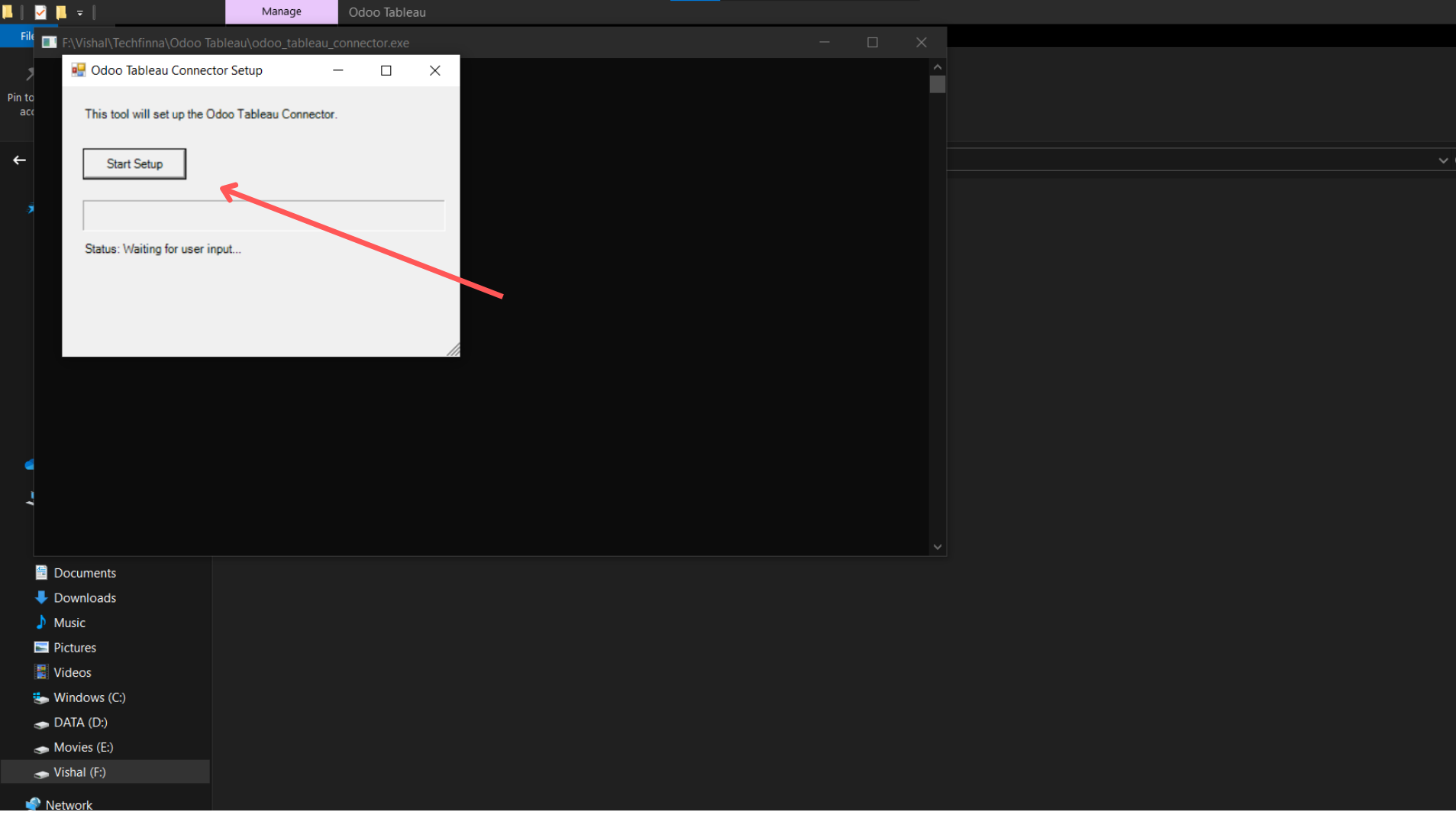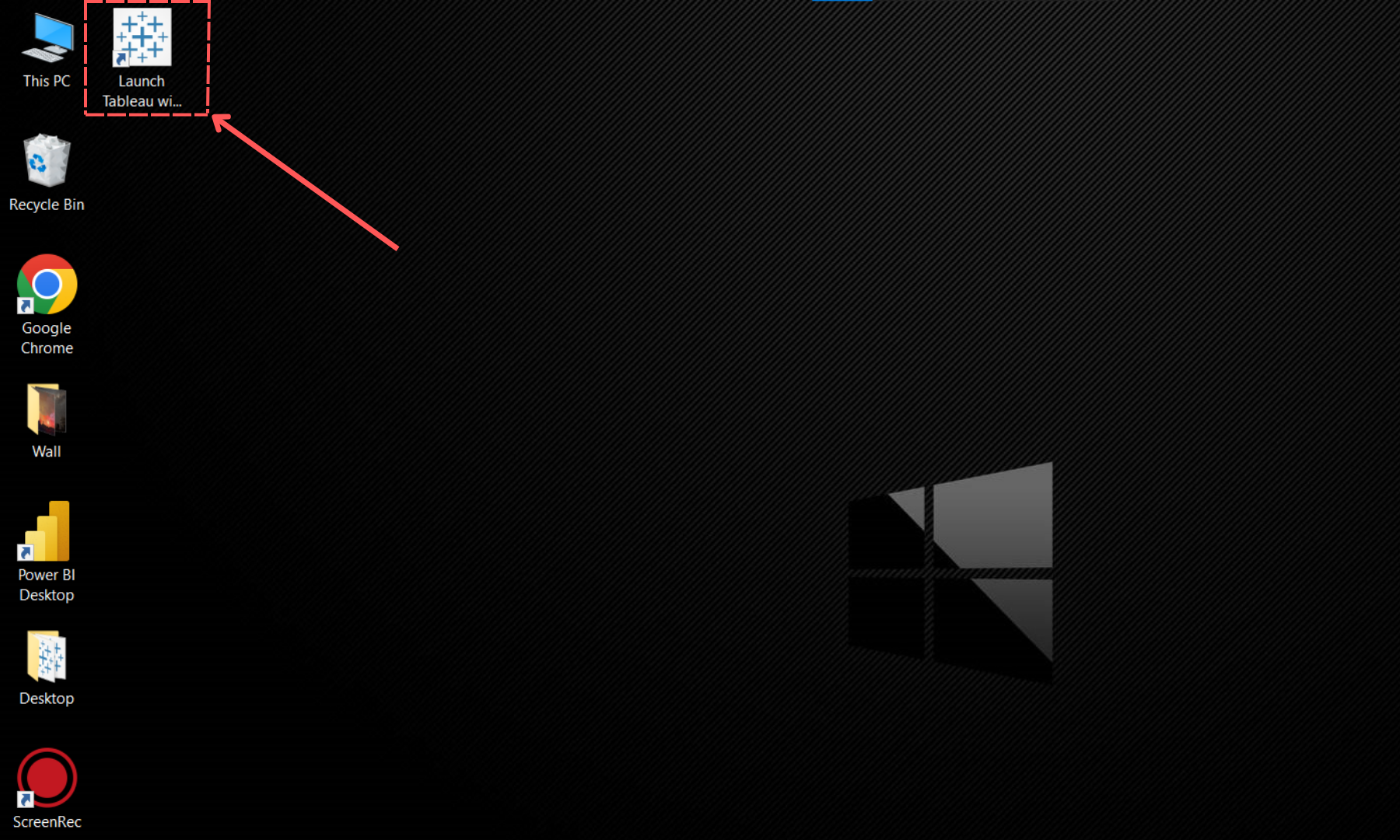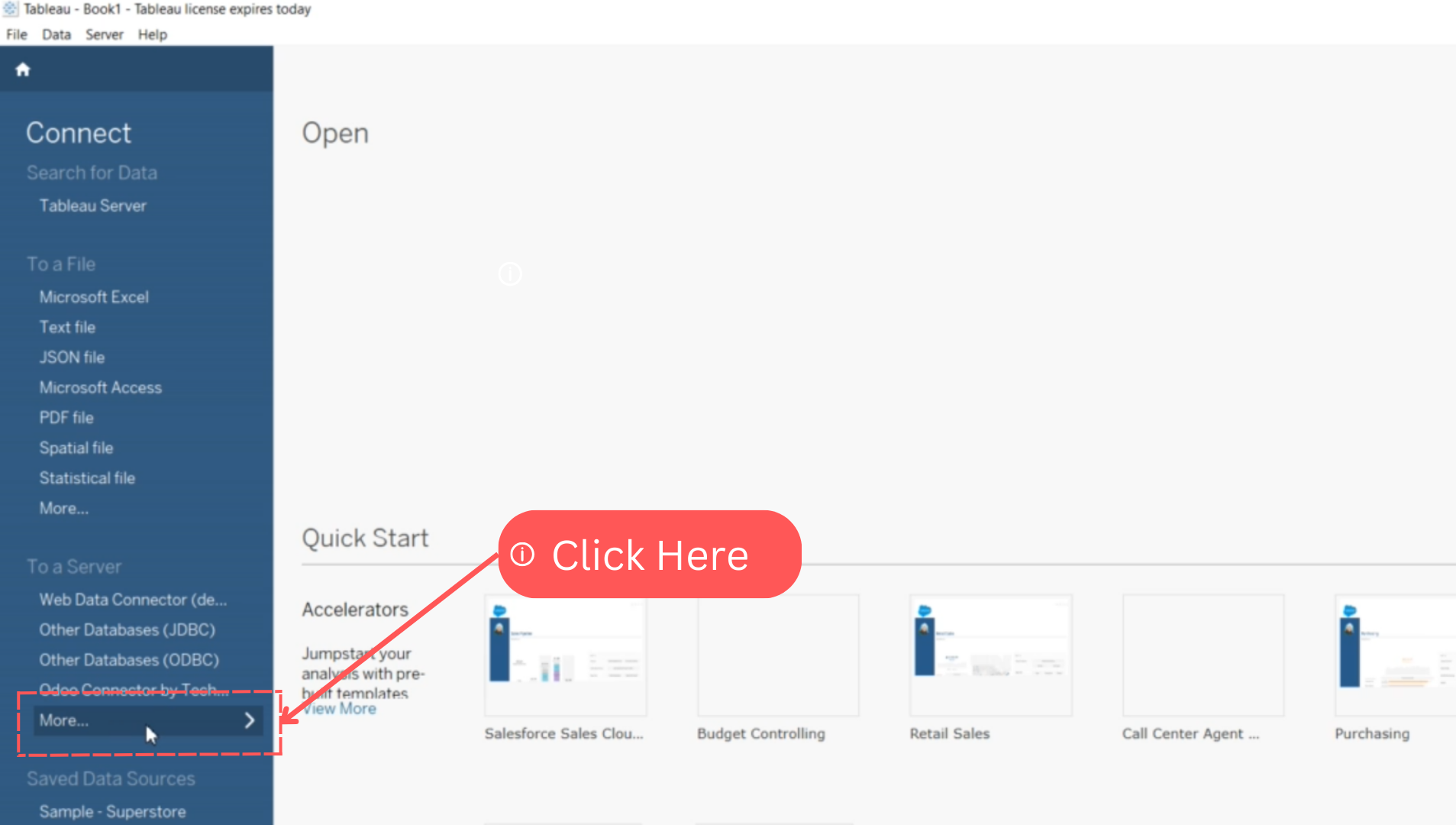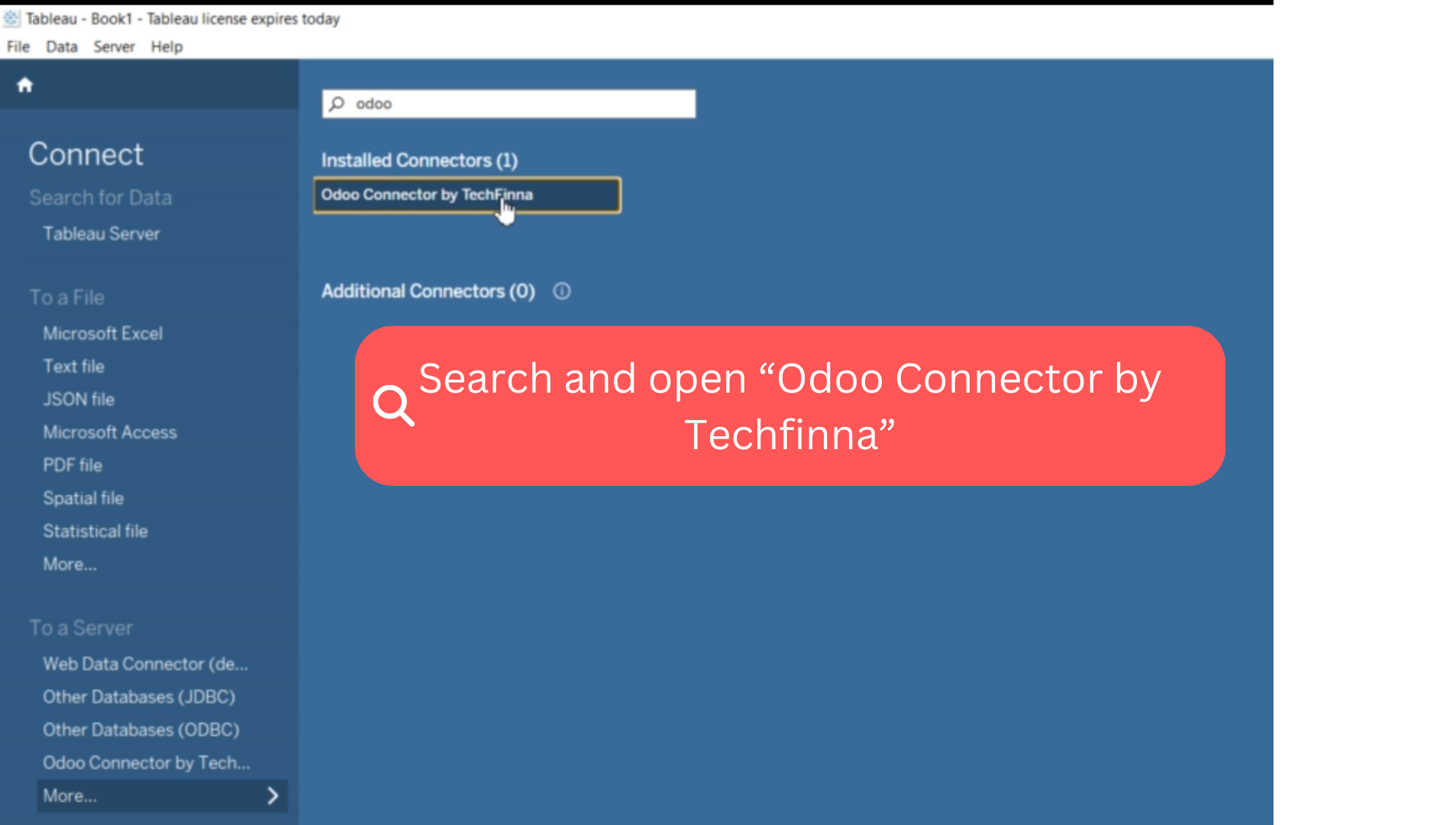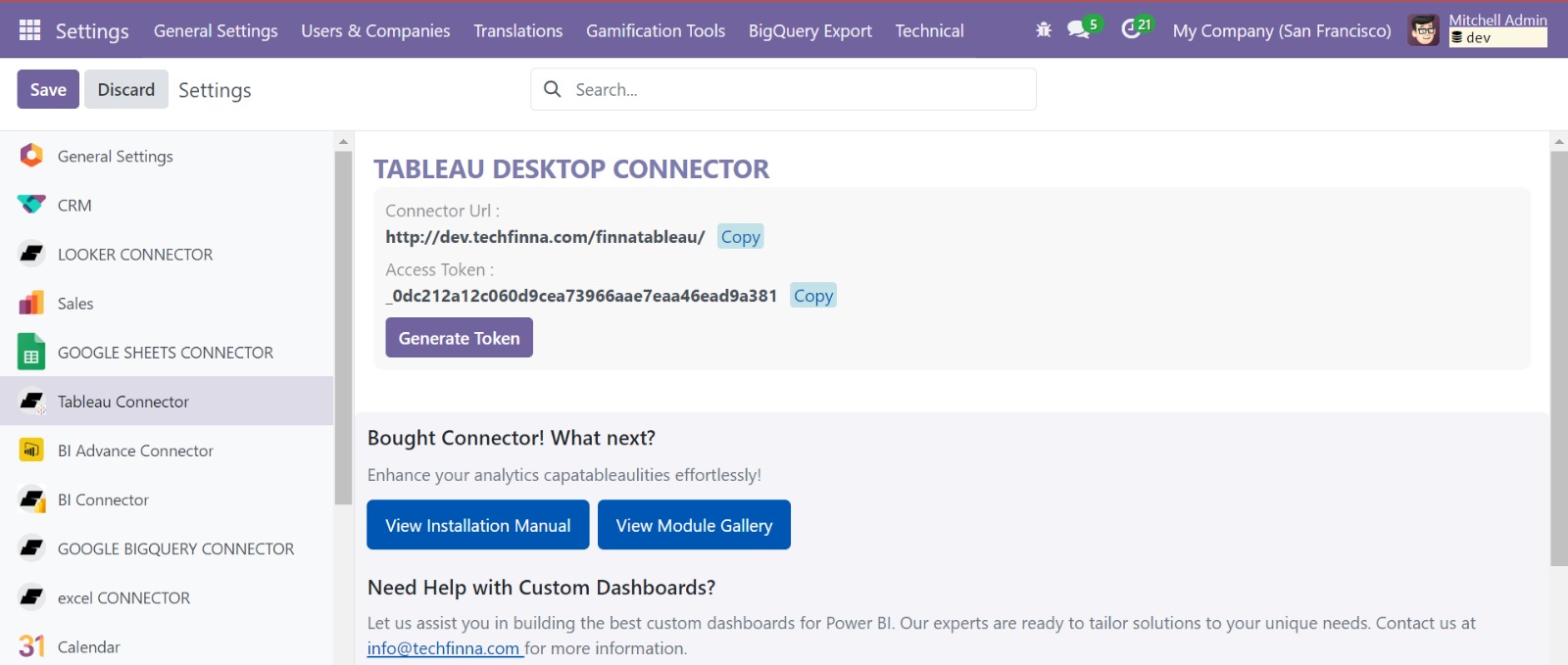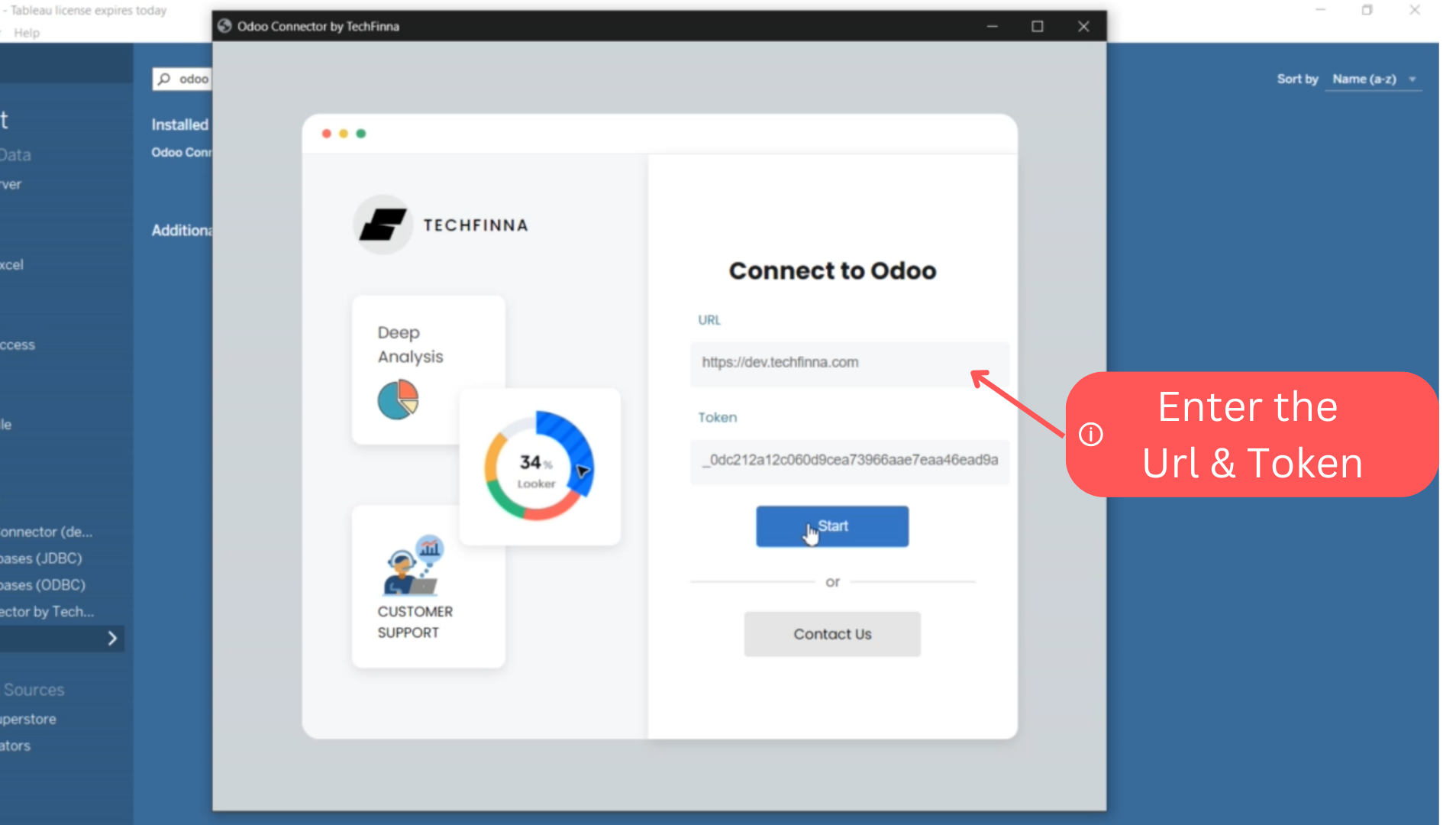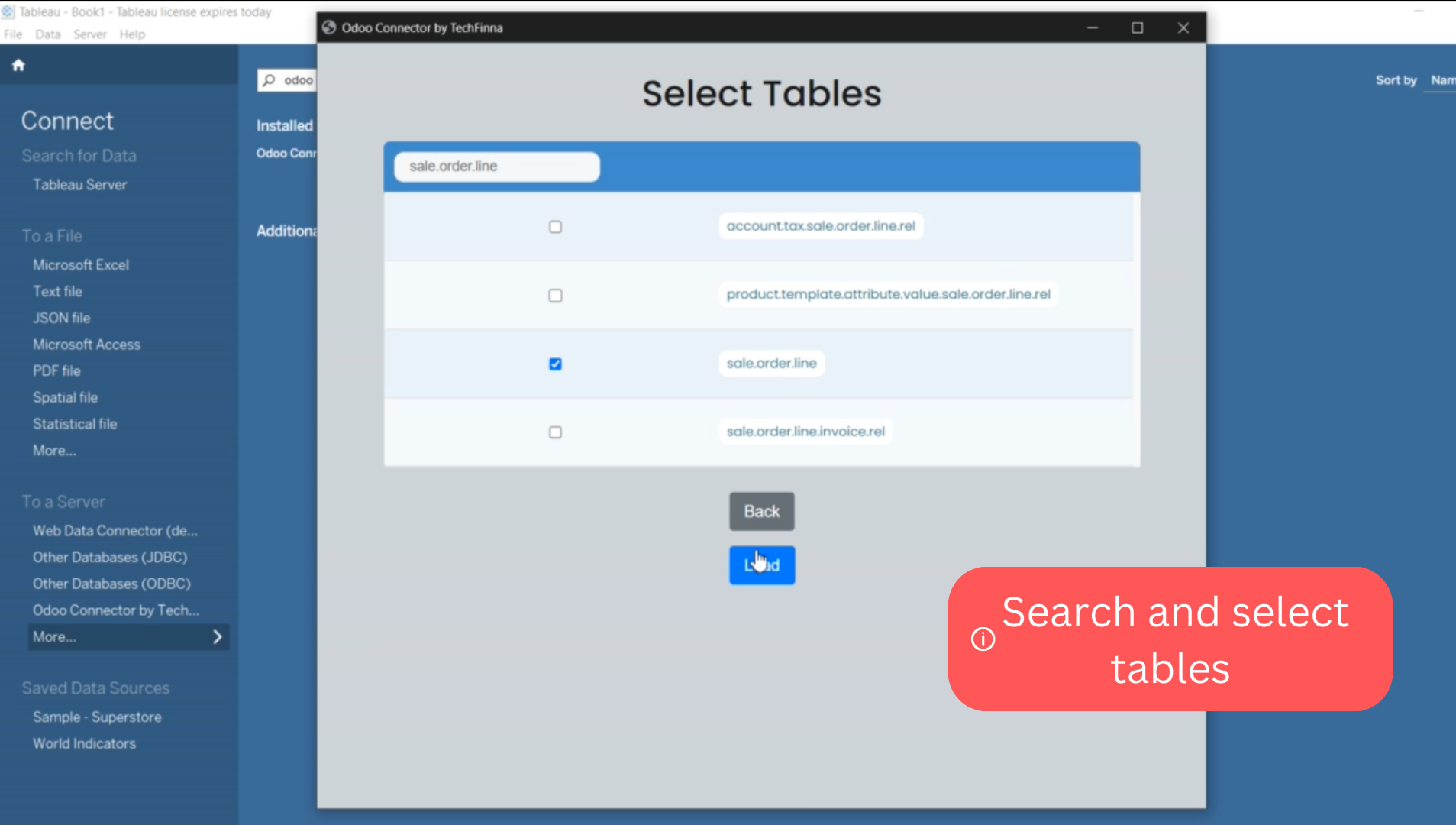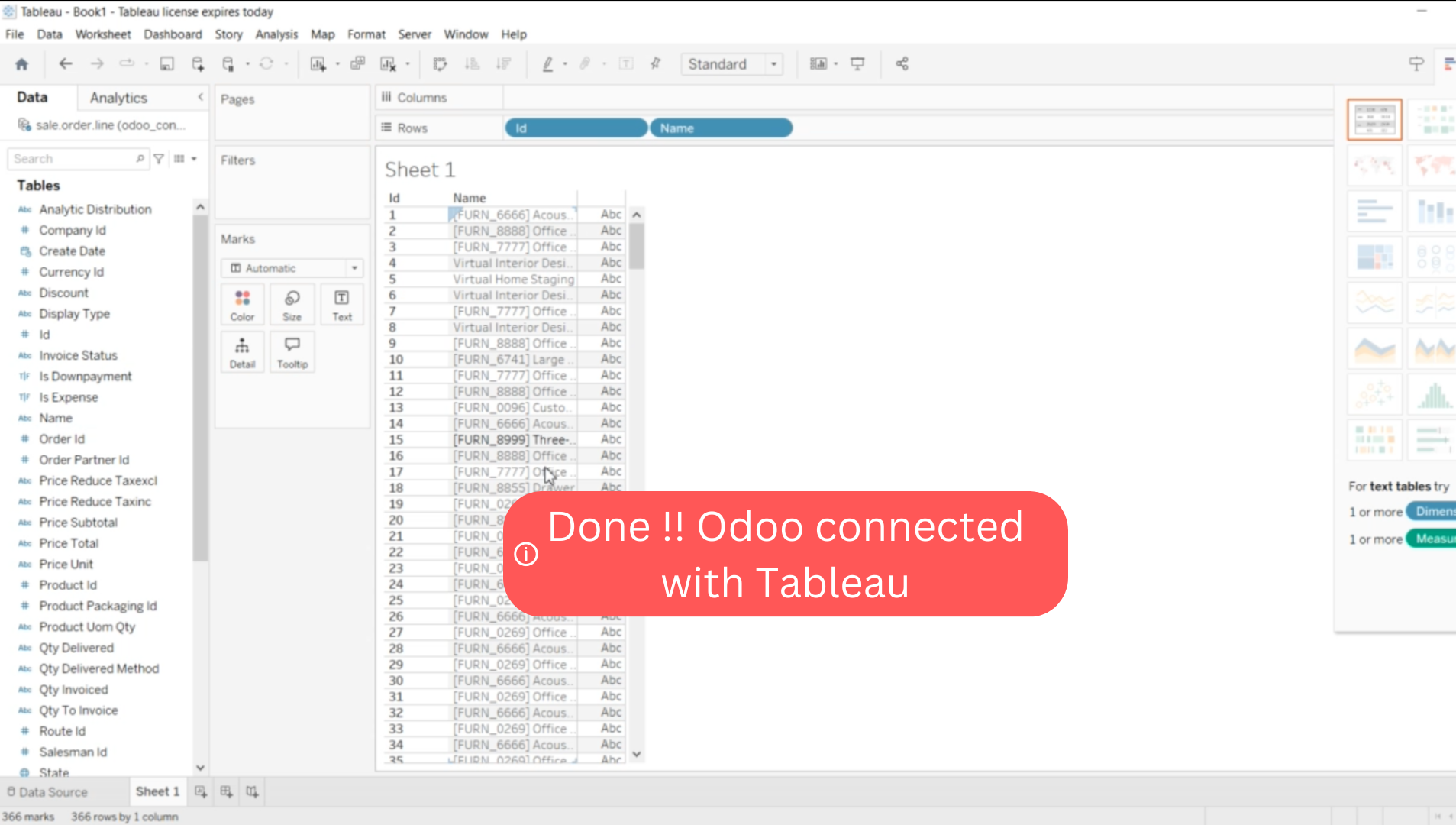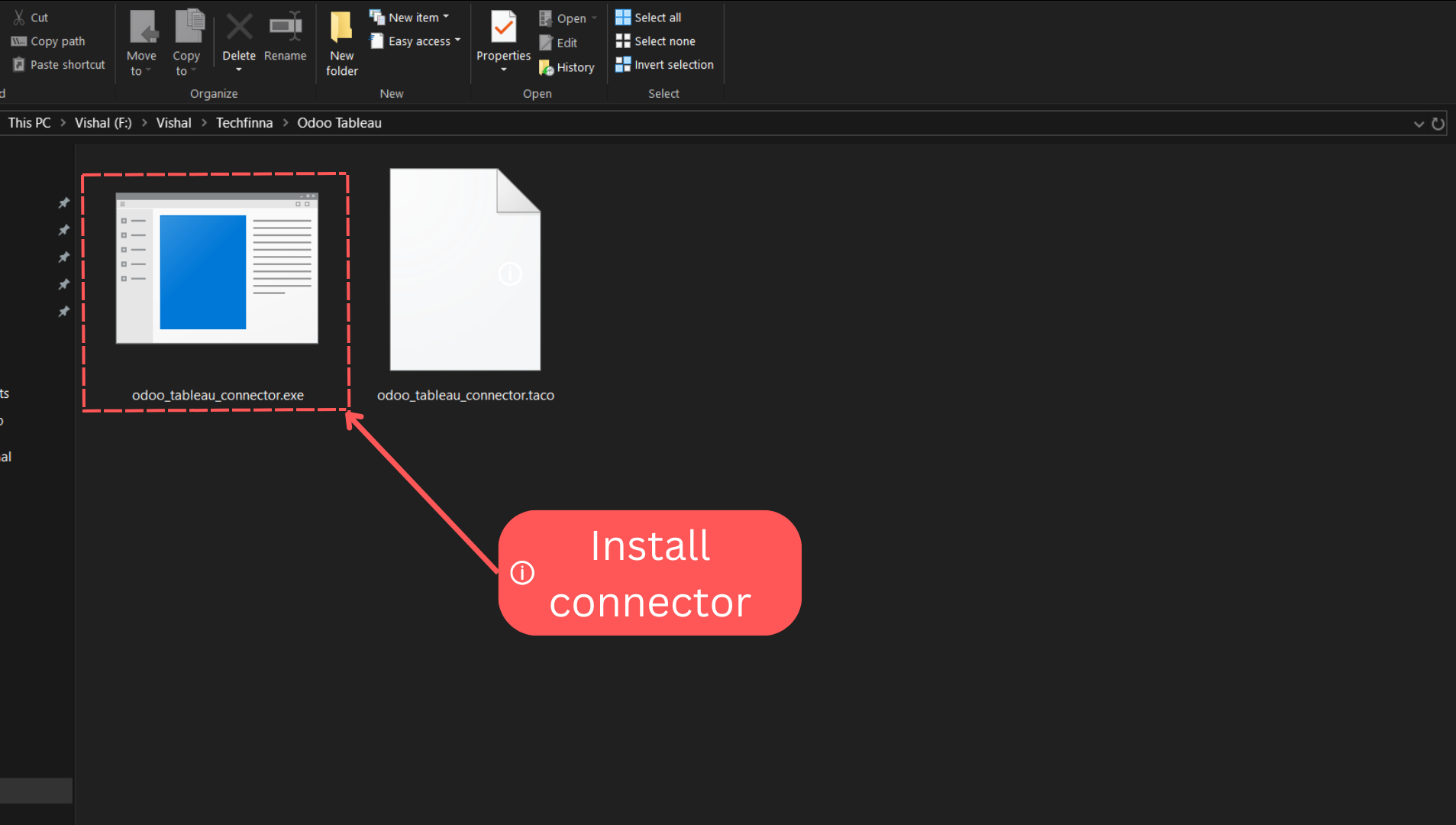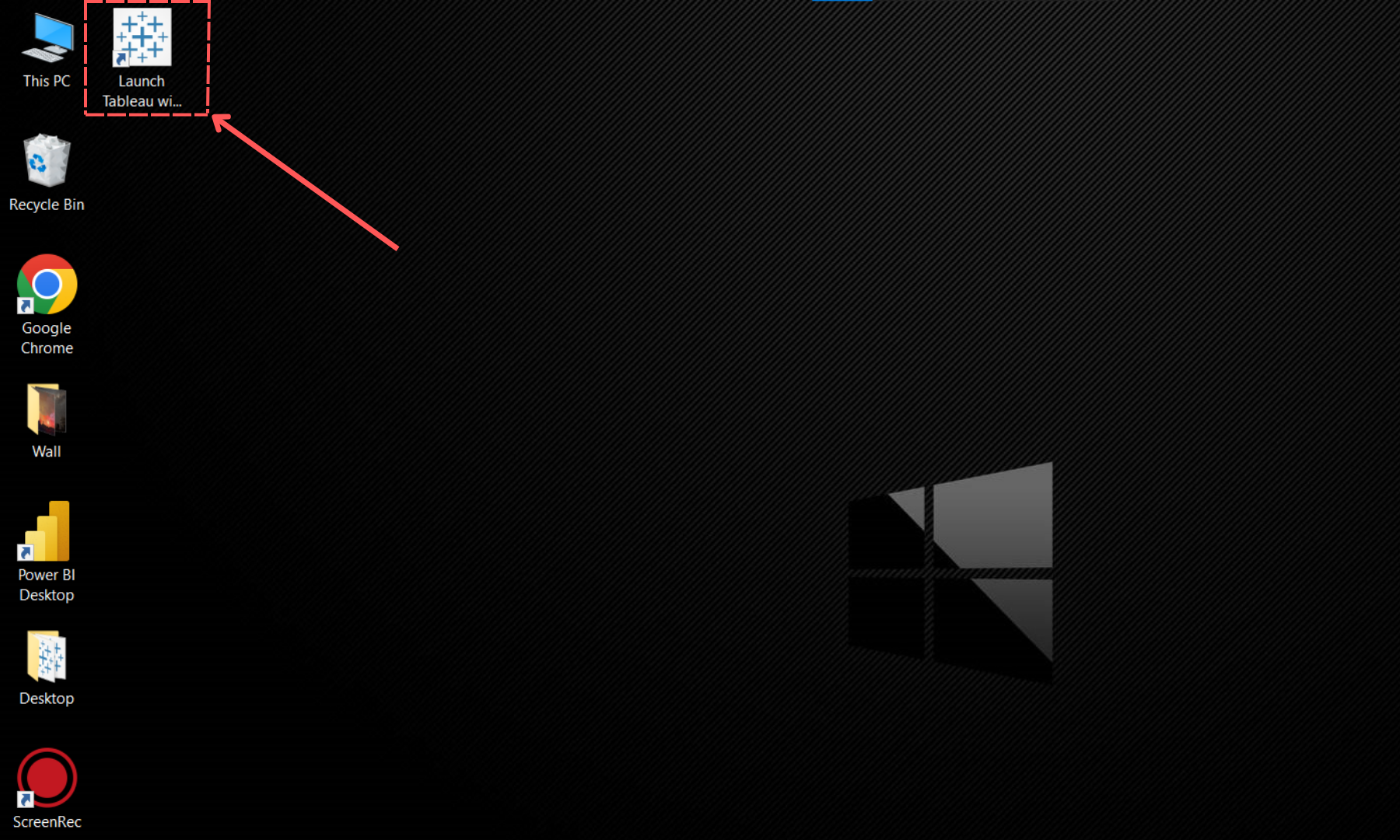How to connect Odoo with Tableau
Odoo to Tableau Connector Installation & Setup Guide
Requirements:
- Odoo Versions Supported: 12, 13, 14, 15, 16, 17 (Enterprise or Community)
- Tableau installed on your desktop
- Bought the connector from Techfinna
Installation:
- Download & install the Odoo to Tableau Connector by TechFinna
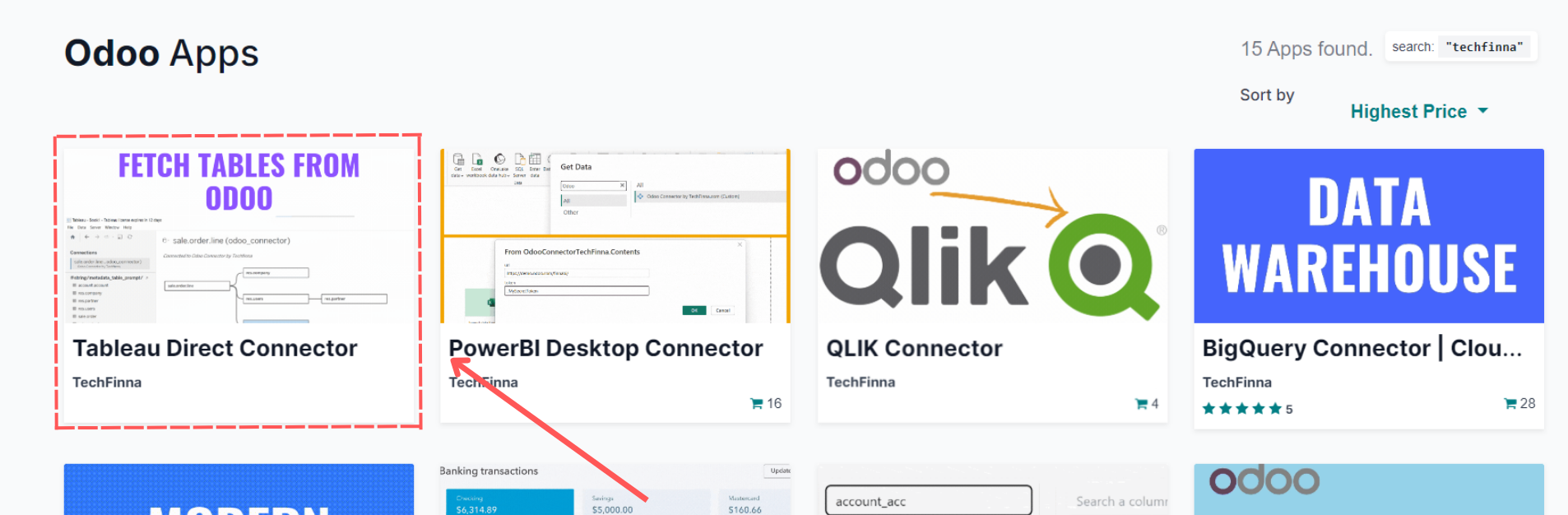 OR
OR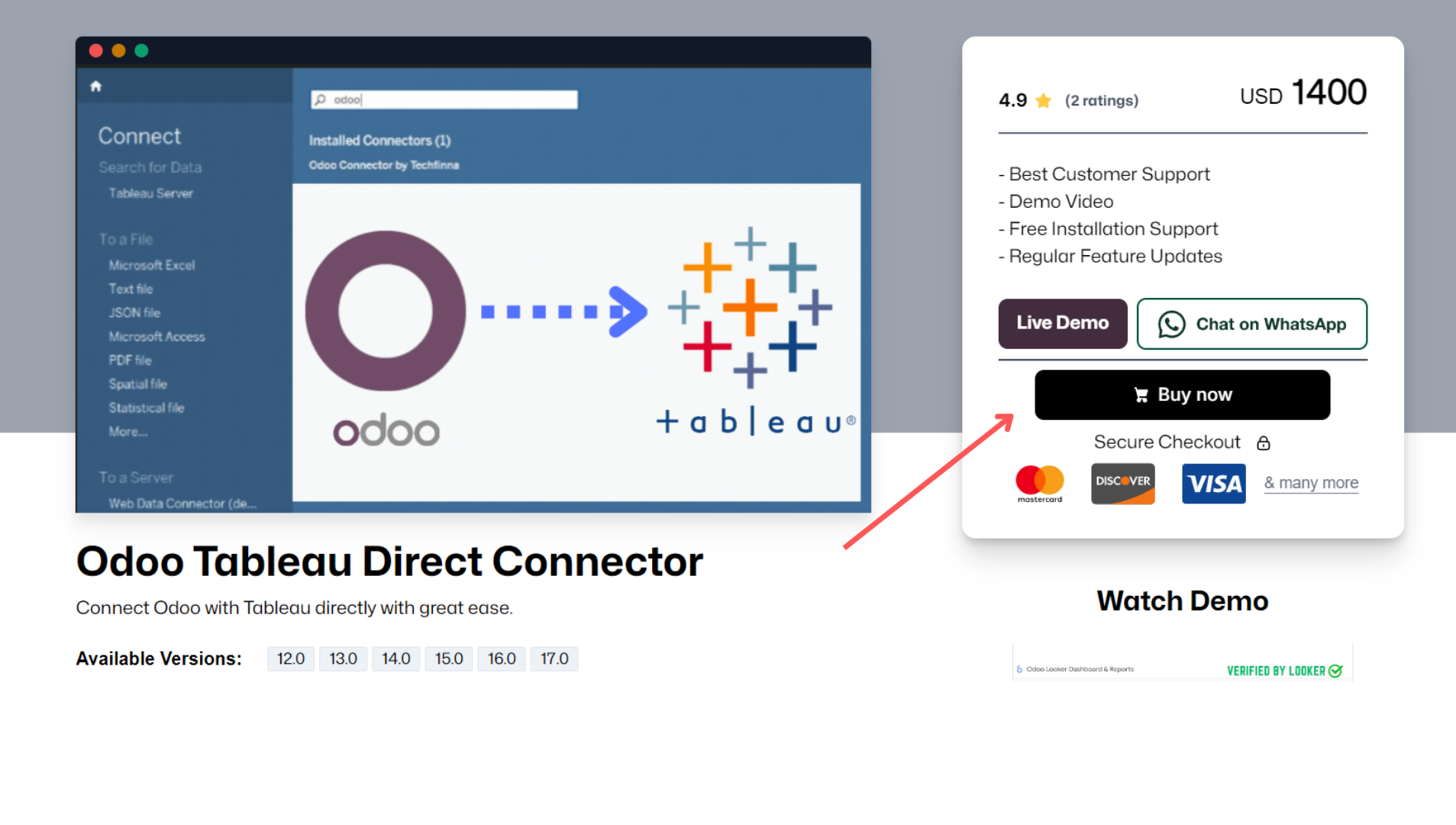
Steps:
1. Download & install 'odoo_tableau_connector.exe' from the installation folder
- Complete the Installation
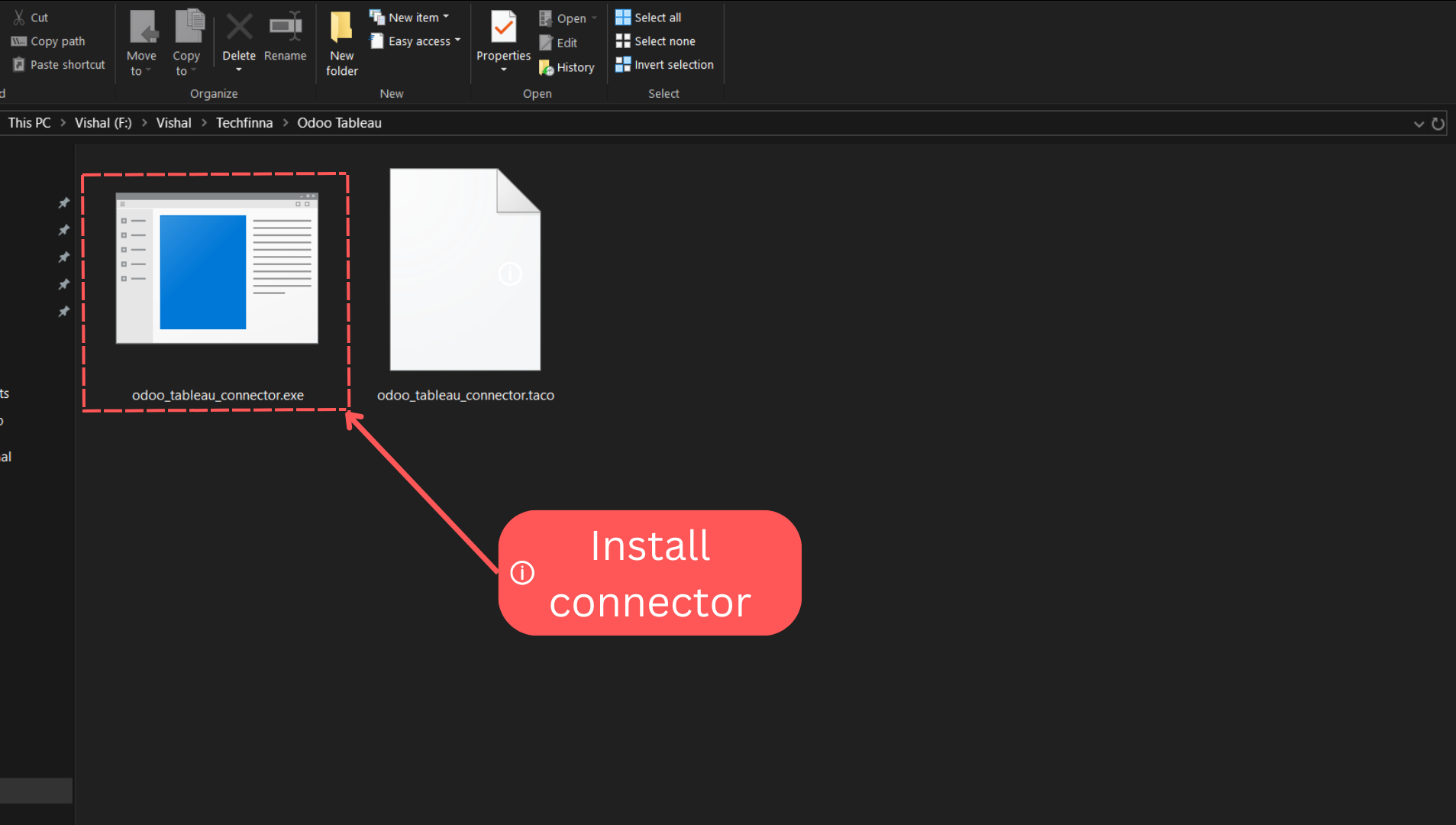
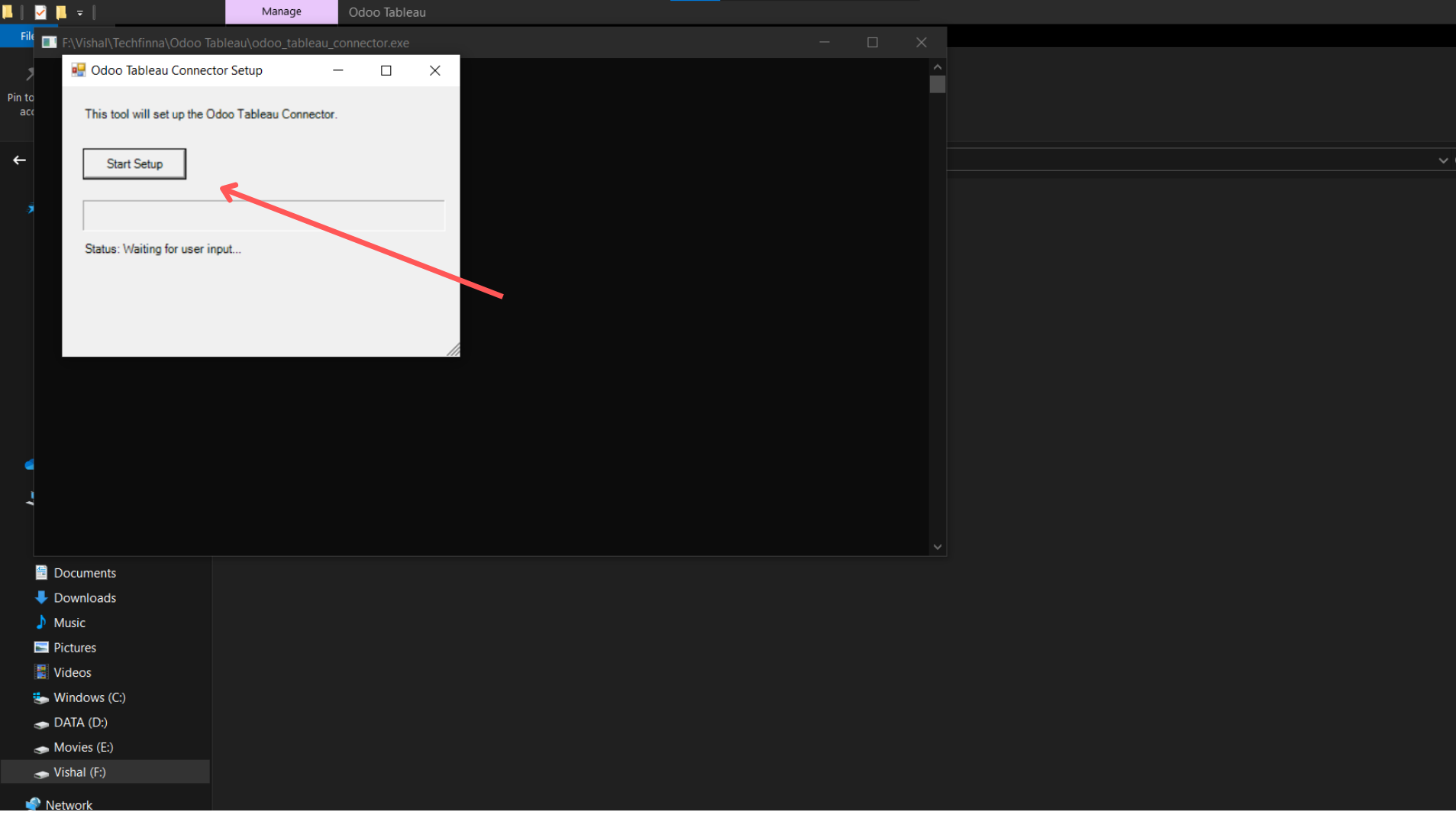
- Go to -> Desktop -> and open 'Launch Tableau with Connector'
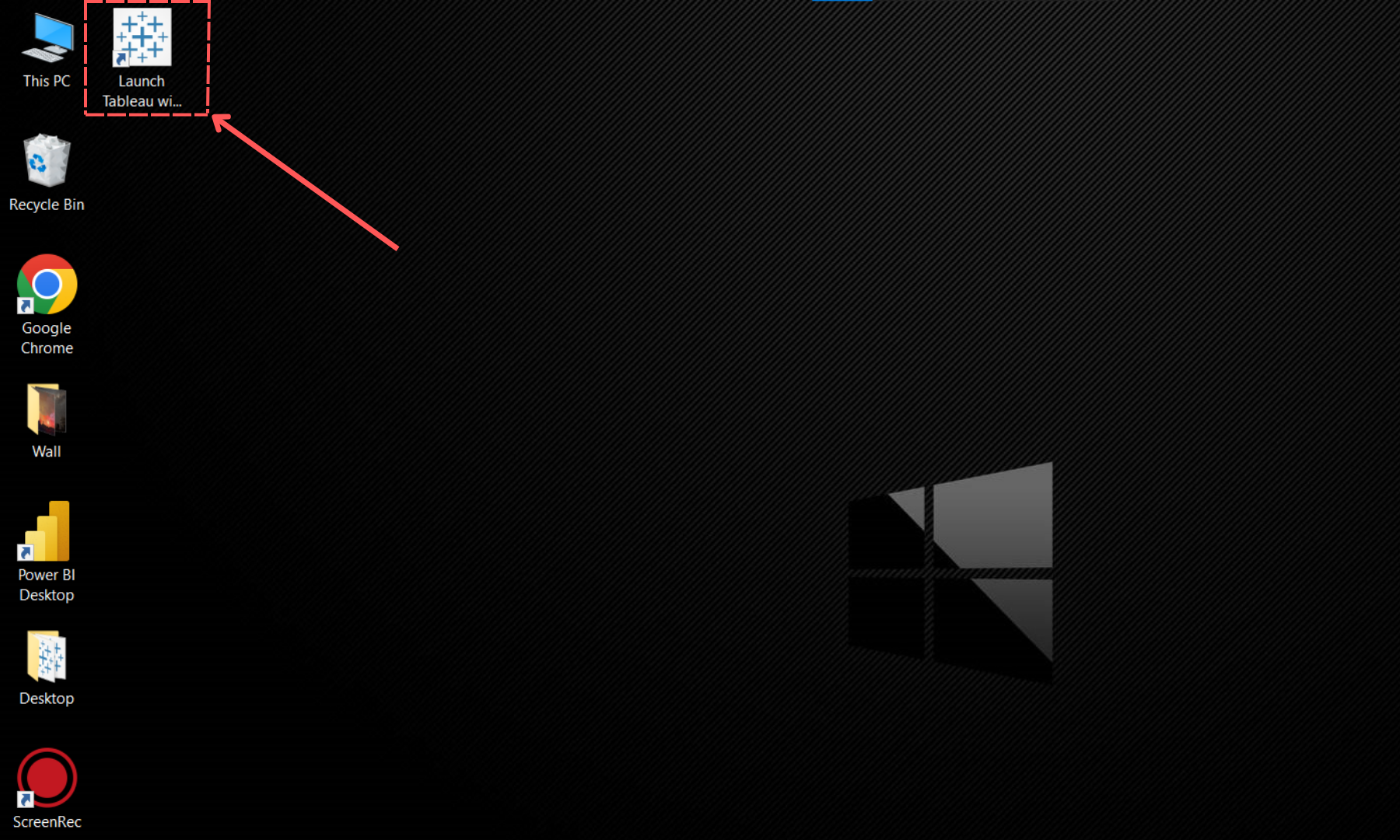
2. Search Odoo Connector:
- Click on more
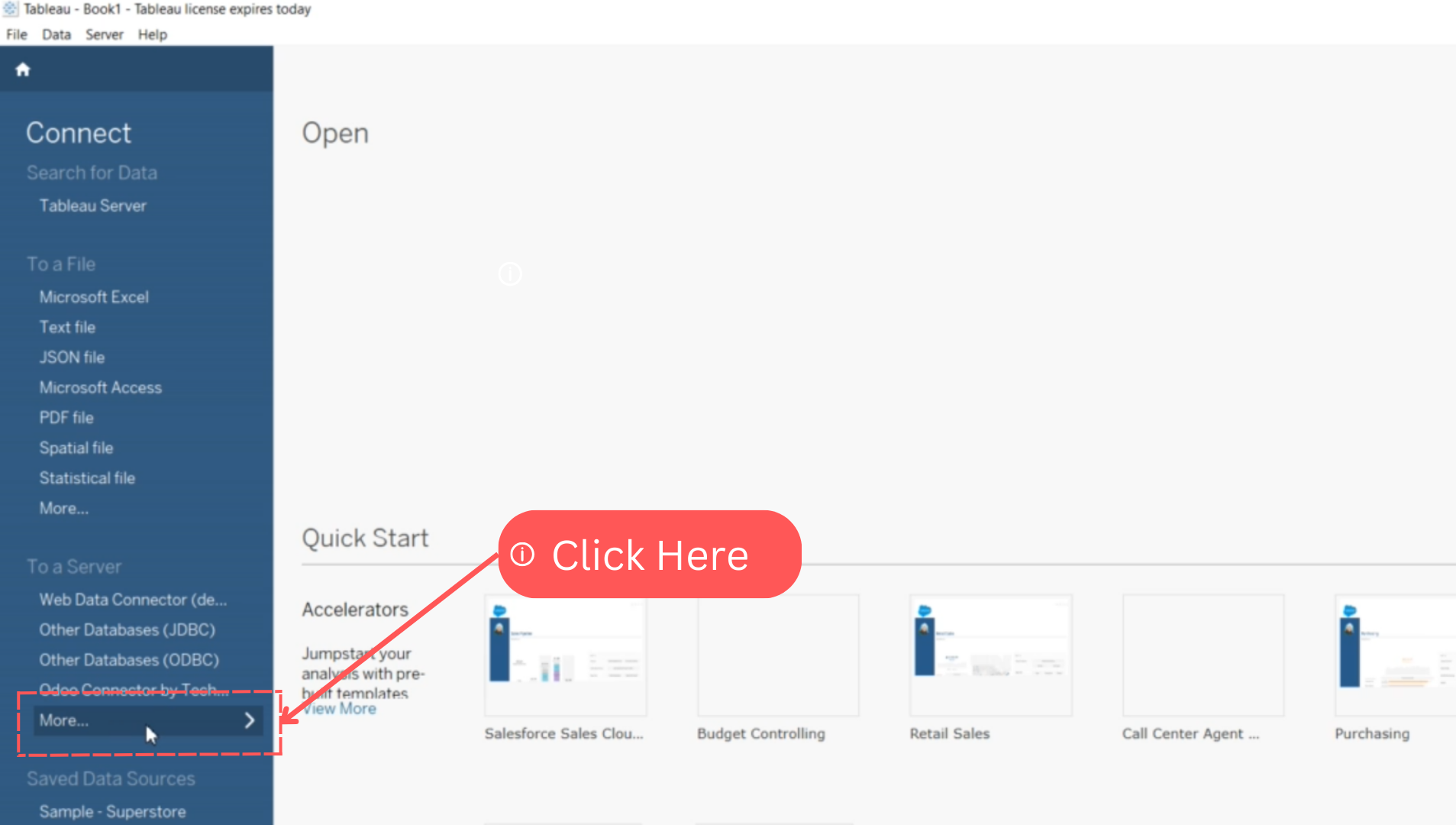
- Search for 'Odoo Tableau Connector by Techfinna' and open it
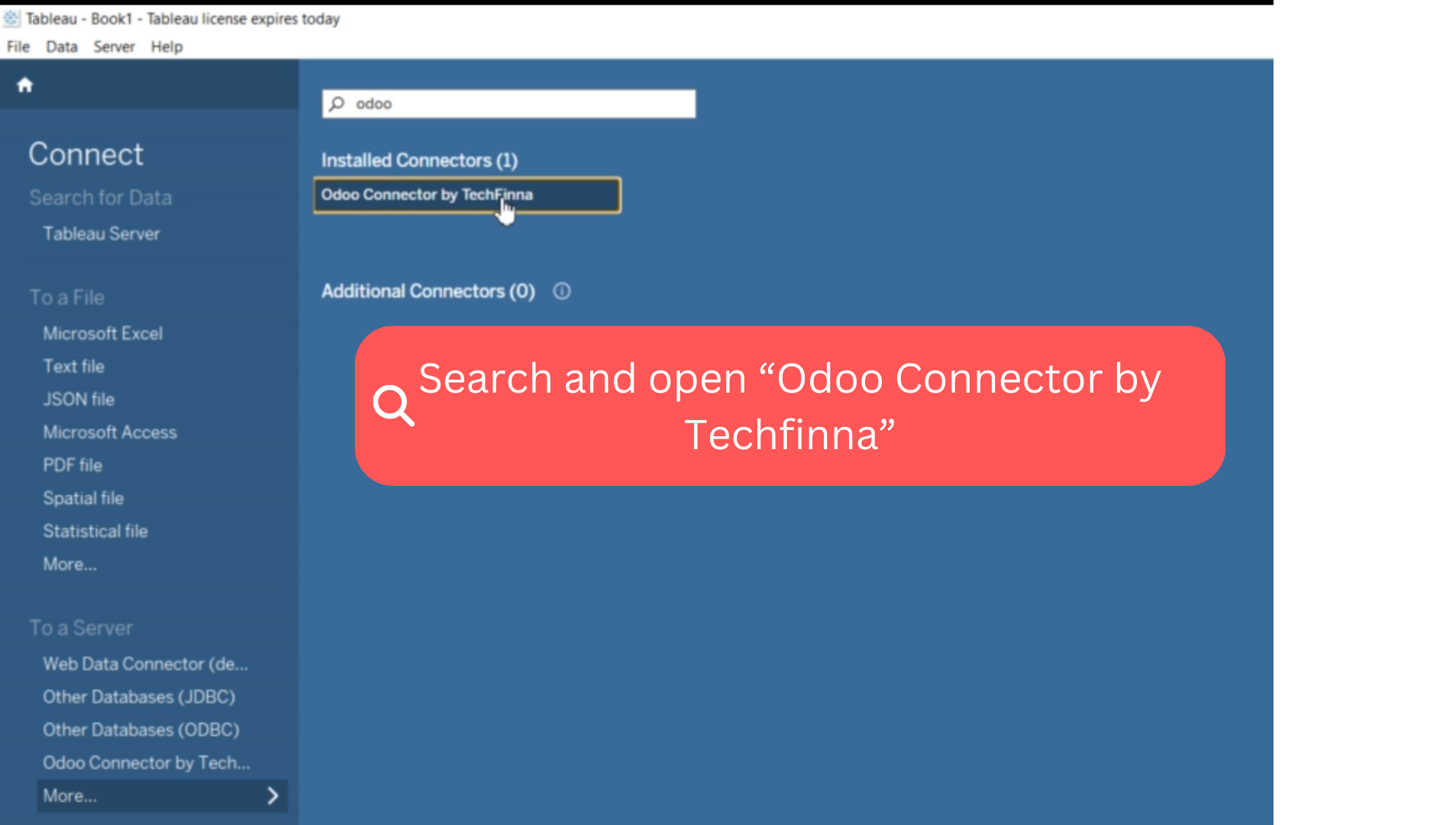
- Copy the URL & Token from your Odoo
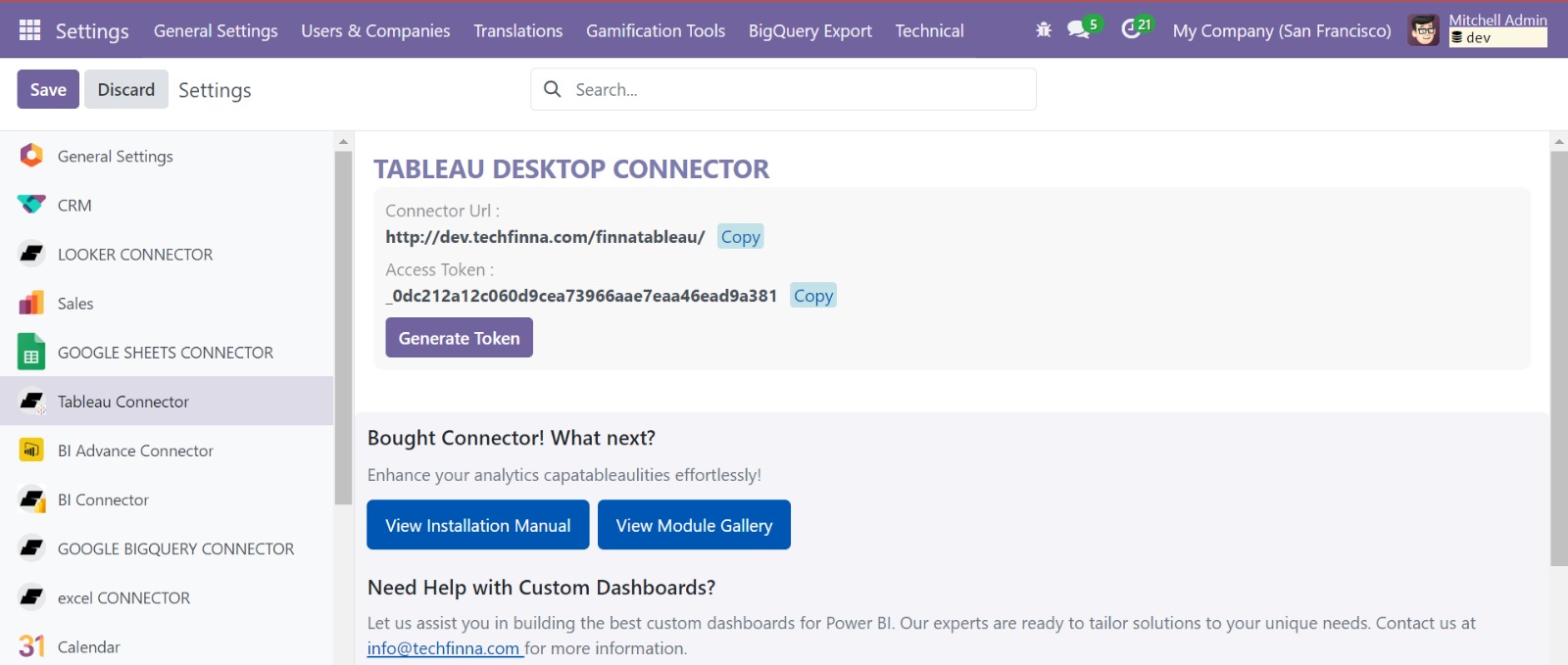
- Paste the Url & Token and click Load
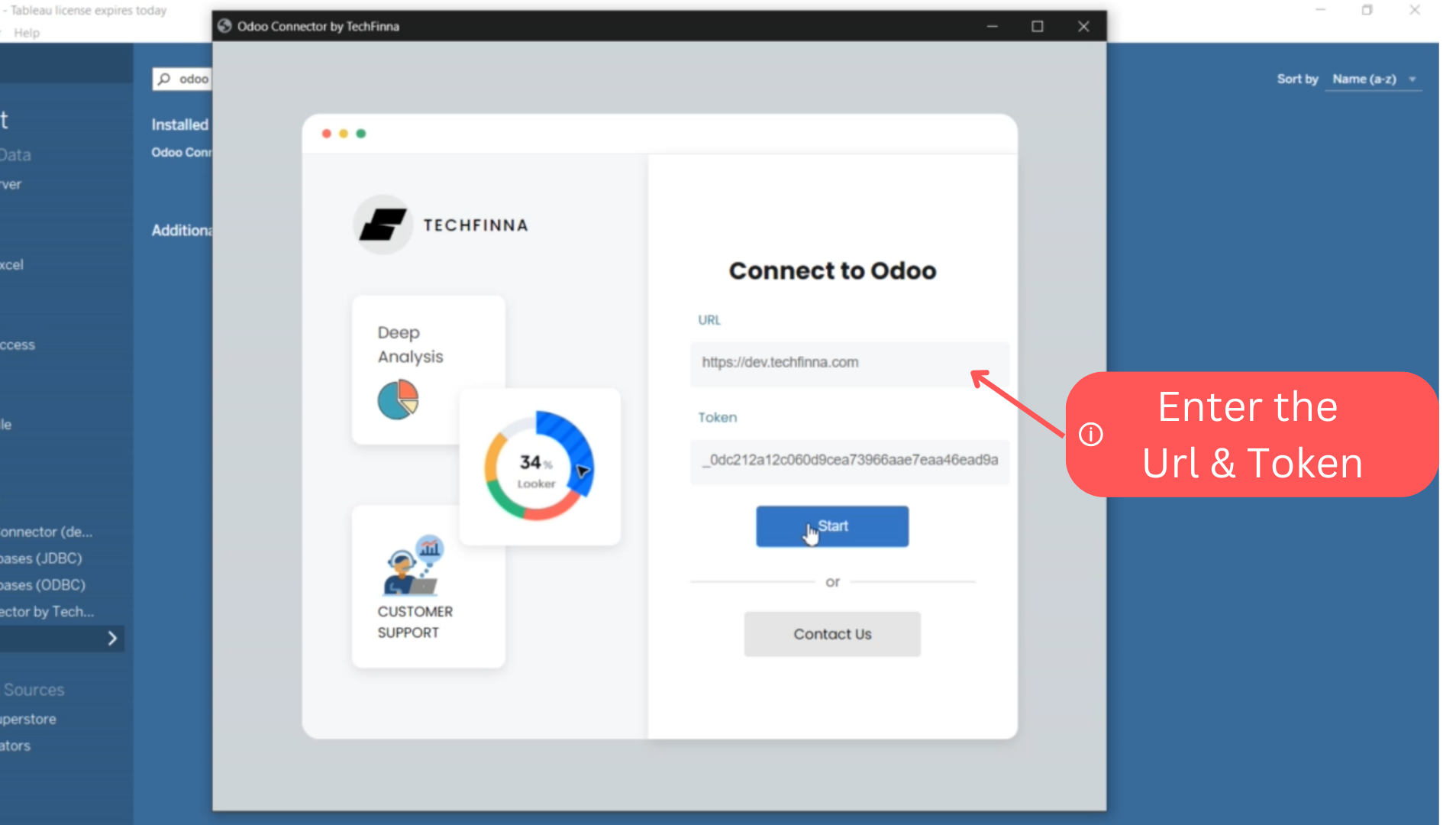
3. Search and select tables
4. Done! Connection created successfully
Troubleshoot Options:
1. The installation file 'odoo_tableau_connector.exe' and tableau file 'odoo_tableau_connector.taco' are not in the same directory
- To fix it, ensure that you do not change the directory of the files after extracting the zip. Both of these files should be in the same folder
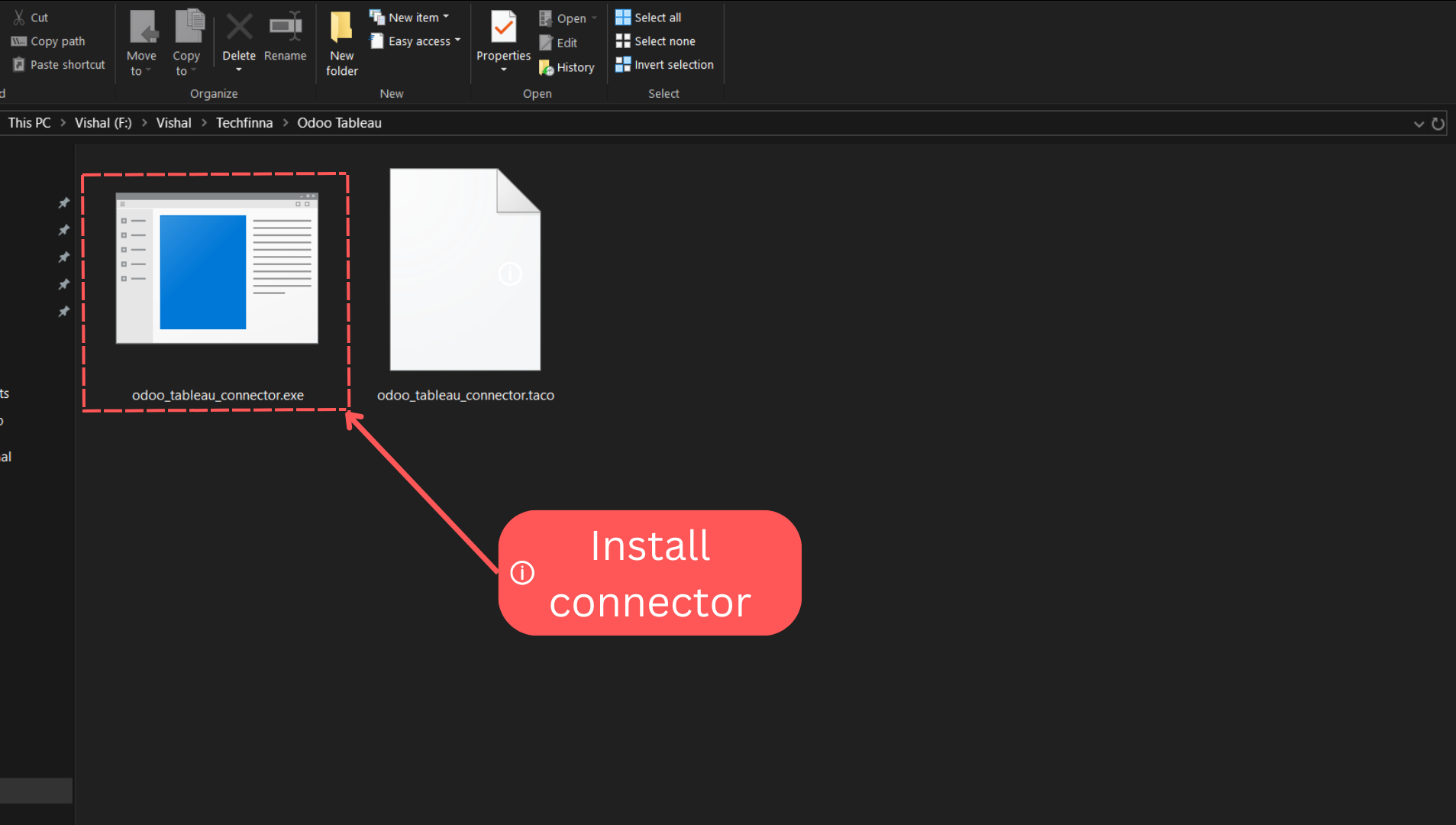
2. Security key credentials error
- You can fix this error by installing the .exe file again and start 'Launch Tableau with connector' shortcut created on the desktop.
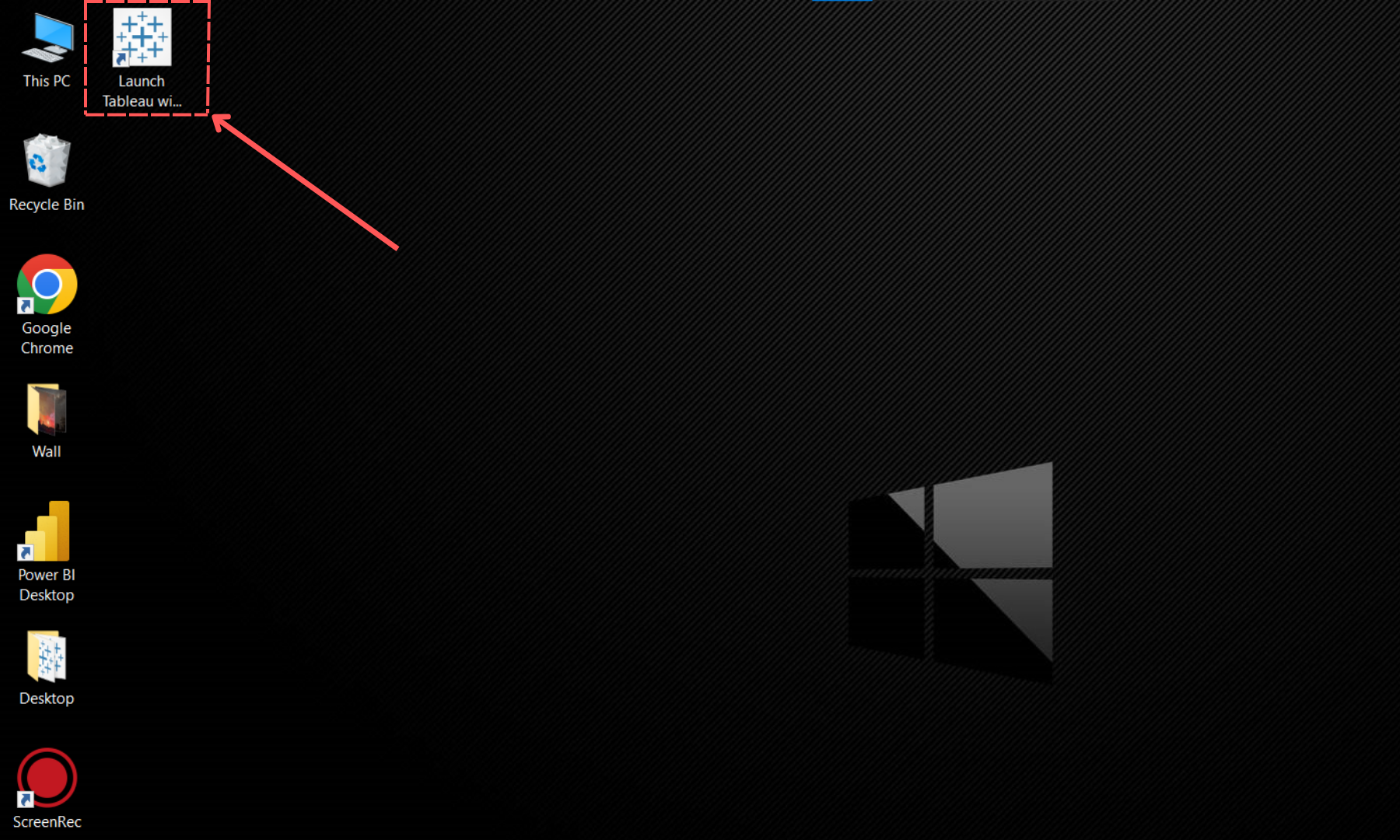
3. URL / Token is incorrect
- If facing this issue, connect us with at info@techfinna.com. We will reach you out within 24 hours
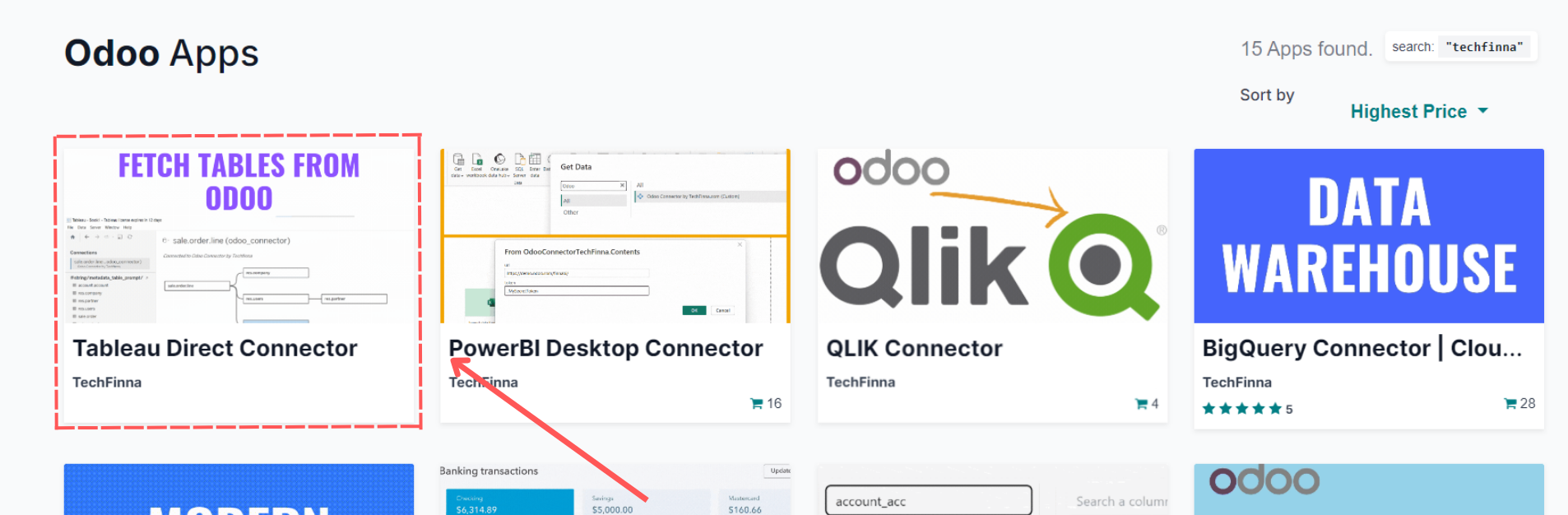 OR
OR